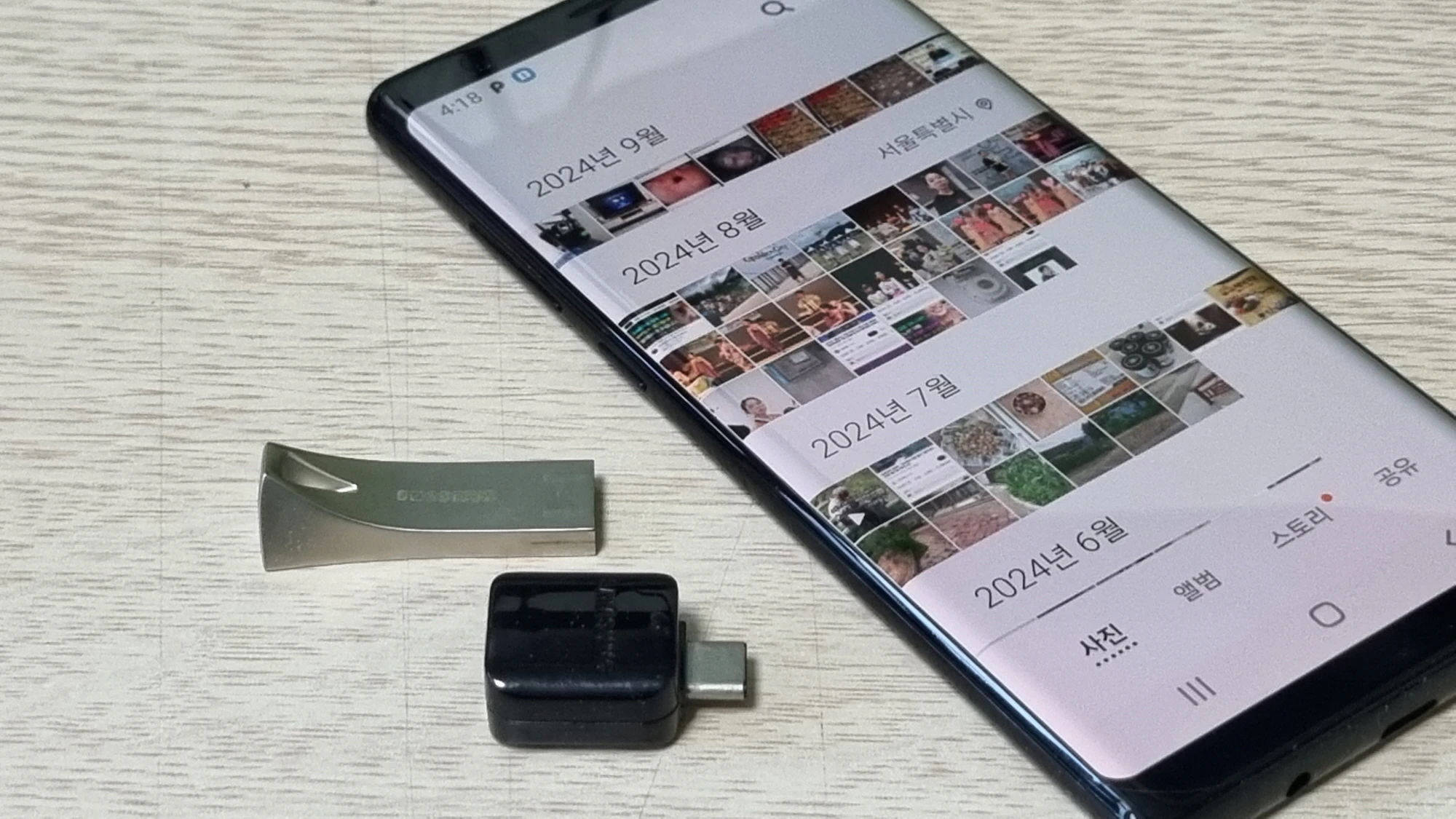

스마트폰 카메라로 촬영한 사진이나 영상이 많으면 스마트폰 저장 공간이 부족해질 수 있습니다.
스마트폰을 컴퓨터에 연결해서 저장된 사진이나 동영상 파일을 컴퓨터에 저장할 수도 있습니다.
본문에서는 컴퓨터를 사용하지 않고 폰에 저장된 사진이나 동영상 파일을 휴대용 USB 메모리에 전송 저장해 보겠습니다.
먼저 폰 사진을 전송 저장할 USB 메모리가 필요합니다.
그런데 대부분의 USB 메모리는 폰에 바로 끼울 수 없기 때문에 왼쪽 사진처럼 메모리와 함께 스마트폰 기본 구성품인 C타입으로 바꿔주는 젠더를 준비해야 합니다.(해당 폰 충전 단자가 C타입이 아니라면 그에 맞는 젠더가 구성품에 포함되어 있습니다.)
만약 폰 사진을 저장할 메모리가 SD카드이거나 마이크로 SD카드인 경우에는 오른쪽 사진처럼 SD 및 마이크로 SD 메모리를 끼울 수 있는 OTG 젠더를 함께 준비해야 합니다.


폰 사진 동영상 USB 메모리 전송 저장 방법
USB 메모리 휴대폰에 연결
왼쪽 사진처럼 USB 메모리 앞에 C타입 젠더를 끼우고 오른쪽 사진처럼 폰 충전단자에 끼웁니다.
만약 폰 충전 단자가 C타입이 아닌 경우에는 그에 맞는 젠더를 끼웁니다.



메모리를 끼운 다음 몇 초 정도 지나면 왼쪽 사진 화살표가 가리키는 것과 같은 기호가 나타납니다.
그리고 폰 화면 상단 메뉴를 아래로 쓸어내리면 가운데 사진처럼 USB 드라이브 설정이 나옵니다.
가운데 사진 가운데 사진 빨간 동그라미 안에 아래 방향 꺾쇠를 터치하면 오른쪽 사진처럼 '열기'와 '마운트 해제' 버튼이 나오고 '열기'를 터치합니다.
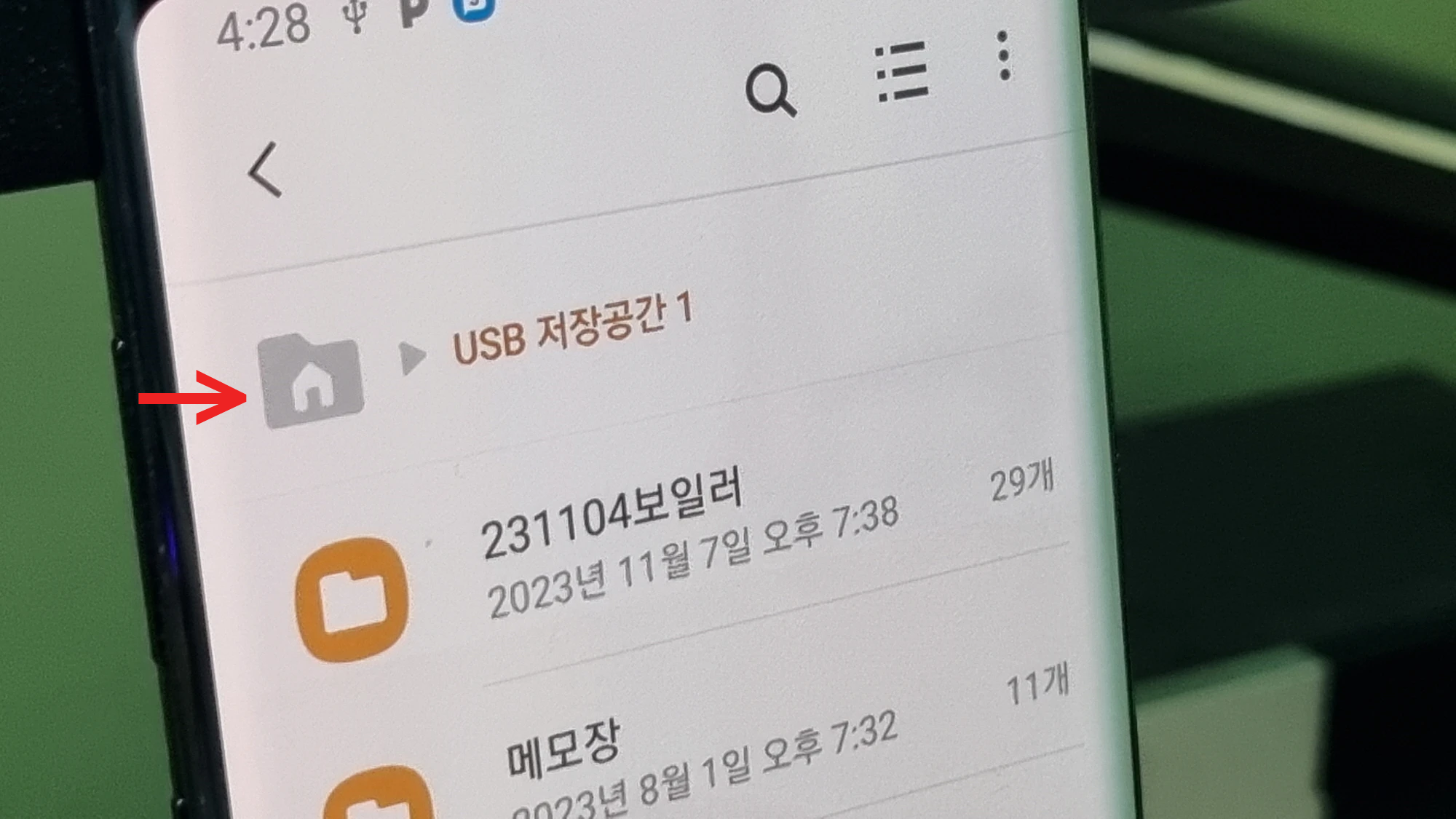
USB 드라이브 설정에서 '열기'를 터치하면 위에 사진처럼 충전 단자에 끼운 USB 메모리에 저장된 목록이 화면에 표시됩니다.
이제 폰에 저장된 동영상 및 사진 파일이 저장된 위치로 가기 위해 화살표가 가리키는 집모양 폴터 아이콘을 터치합니다.



집모양 폴더 아이콘을 터치하면 왼쪽 사진처럼 카테고리와 해당 폰에 내장된 저장장치와 충전 단자에 끼워진 USB 메모리가 표시됩니다.
카테고리에서 사진 아이콘을 터치하면 가운데 사진처럼 사진이 저장된 폴더가 나오고 폴터를 터치하면 저장된 사진들이 표시됩니다.
카테고리에서 동영상 아이콘을 터치하면 오른쪽 사진처럼 동영상이 저장된 폴더가 표시되고 폴터를 터치하면 해당 폴더에 저장된 동영상이 나옵니다.



폰사진 동영상 저장 위치
폰에 저장된 사진만 USB 메모리로 저장하거나 동영상만 저장한다면 위에 카테고리를 활용하면 되지만 폰 사진과 동영상을 모두 전송해야 한다면 카테고리 아래 저장 장치 목록을 이용합니다.
왼쪽 사진에 '내장 메모리'는 폰에 기본 내장된 저장장치이고 'SD 카드'는 추가로 끼운 메모리입니다.
폰 카메라로 촬영한 사진이나 동영상은 DCIM 폴더에 Camera 폴더에 저장됩니다.
가운데 사진과 오른쪽 사진처럼 해당 폰에는 내장 메모리와 SD 카드에 모두 DCIM 폴더가 있습니다.


내장 메모리와 SD 카드에 모두 Camera 폴더가 있을 수도 있지만 해당 폰에는 왼쪽 사진처럼 SD카드에만 Camera 폴터가 있습니다.
Camera 폴터를 터치하면 오른쪽 사진처럼 폰에 저장된 사진 및 동영상 파일이 나옵니다.

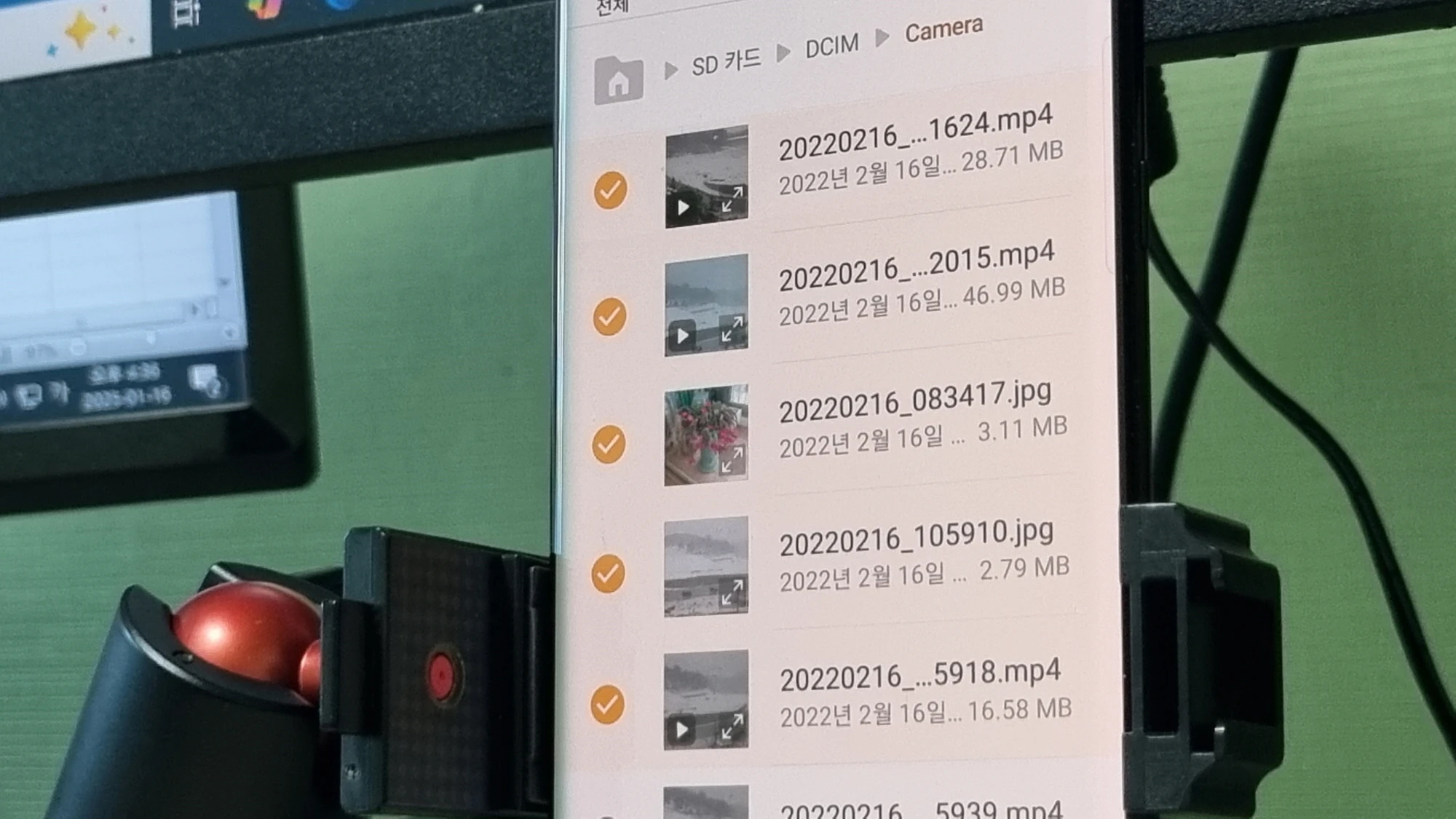
폰 사진 동영상 USB 메모리 복사 전송 저장 방법
사진 및 동영상 파일 한 개를 길게 누르고 있으면 왼쪽 사진처럼 사진을 선택할 수 있는 상태가 됩니다.
오른쪽 사진처럼 USB 메모리로 전송 저장할 사진 및 동영상을 선택합니다.


사진 및 동영상 파일을 선택하면 왼쪽 사진처럼 메뉴가 표시됩니다.
이동 메뉴는 잘라 붙이기와 마찬가지로 전송할 위치에 전송이 완료되면 폰에서는 삭제됩니다.
복사 메뉴는 폰에 원본이 그대로 유지된 상태에서 전송됩니다.
저는 복사를 터치했습니다.
복사 또는 이동 메뉴를 터치하면 오른쪽 사진처럼 "취소", "여기에 복사"버튼이 생깁니다.
취소를 터치하면 사진 및 동영상 파일을 선택할 수 있는 화면으로 돌아가고 "여기에 복사"를 선택하면 앞서 선택한 사진 및 동영상을 화면에 보이는 위치에 복사합니다.
현재 화면에서 바로 "여기에 복사"를 선택하면 파일 원본이 있는 위치에 다시 복사하는 것이기 때문에 의미가 없고 충전 단자에 끼워진 USB 메모리로 이동해야 합니다.



복사 메뉴 선택 후 왼쪽 사진 화살표가 가리키는 집모양 그림 폴더를 선택하면 가운데 사진처럼 해당 폰에 내장 및 연결된 저장 장치 목록이 표시됩니다.
폰 충전 단자에 끼워진 USB 메모리는 "USB 저장공간1"입니다.
'USB 저장공간1'을 터치하면 오른쪽 사진처럼 USB 메모리에 저장된 목록이 표시됩니다.


USB 저장공간1 화면에서 "여기에 복사"를 터치하면 오른쪽 사진처럼 앞서 선택한 폰 사진 및 동영상 파일이 USB 메모리로 전송됩니다.
만약 USB 메모리 안에서 특정 폴더에 복사한다면 그 위치로 이동해서 "여기에 복사"를 터치하면 됩니다.
본문에서는 폰에 저장된 사진이나 동영상 파일을 USB 메모리에 전송 복사하는 방법이며 USB 메모리에 사진이나 동영상 등 파일을 폰으로 복사 및 전송할 때도 같은 방법으로 할 수 있습니다.



만약 S사의 폰을 사용한다면 왼쪽 사진 화살표가 가리키는 폴터를 터치하고 가운데 사진에 "내 파일"앱을 실행하면 오른쪽 사진처럼 해당 폰에 내장된 저장 장치와 충전 단자에 끼운 USB 메모리의 내용을 확인할 수 있습니다.
그리고 앞서 설명드린 방법과 같은 방법으로 사진 및 동영상 파일을 바로 볼 수 있고 USB 메모리로 전송하거나 저장할 수도 있습니다.
'유비 tools' 카테고리의 다른 글
| 형광등 삼파장등 백열등 전구 교체 방법 (0) | 2025.01.27 |
|---|---|
| 상다리 흔들릴 때 고정 방법 부속 교체 (0) | 2025.01.20 |
| 컴퓨터 그래픽카드 끼우는 곳 안빠질 때 (0) | 2025.01.14 |
| 컴퓨터 램 ddr3 ddr4 교체 끼우는 빼는 방법 (0) | 2025.01.11 |
| 컴퓨터 보드 배터리 규격 시간 맞추는 법 (0) | 2025.01.08 |



